
The Filter function finds the records in a table that satisfy a formula that you specify.The SortB圜olumns function sorts a table based on one or more columns.input), perform an operation (like filtering), and return a value (i.e. The formula uses functions to do its work. "Title", If ( SortDescending1, Descending, Ascending ) )īut what does this formula do? It determines the source of data that appears in the gallery, filters the data based on any text entered in the search box, and sorts the results based on the sort button in the app. SortB圜olumns ( Filter ( 'Project Requests', StartsWith ( Title, TextSearchBox1.Text ) ), Specifically, we changed the sort and search to use the Title field, instead of the field that Power Apps picked. In step 3 of this task, we modified the formula for the Items property of BrowseGallery1. This section is optional, but it will help you understand more about how formulas work. We're going to move on to the next task, but look around the app a little more if you want, and see how the controls and formulas work together to drive app behavior.


This is a pretty simple app, and we only made a few basic customizations, but you can see it's possible to quickly build something interesting. Go back to the Project Requests list, click or tap Project Requests app, then All Items.
Tap forms review update#
Update the Description field – change the last word from "group" to "team," then click or tap In the app, click or tap for the first item in the browse gallery. In the Project Requests list, click or tap All Items, then Project Requests app.Ĭlick Open, which opens the app in a new browser tab. It has controls to save or discard changes. This screen contains an edit form to edit the selected item, or create a new one (if you come here directly from the browse screen). It has controls to edit and delete items, and to go back to the browse screen. This screen has a different layout that contains a display form to show the details for an item selected in the gallery. Step 4: Review the app's details screen and edit screen See Formula deep-dive for more information.Ĭlick or tap File, then Save. This allows you to sort and search by the Title field, instead of the default that Power Apps picked. With BrowseGallery1 still selected, select the Items property.Ĭhange the formula to SortB圜olumns(Filter('Project Requests', StartsWith(Title, TextSearchBox1.Text)), "Title", If(SortDescending1, Descending, Ascending)). Update the fields to match the following list: In the right pane, under Properties, click or tap Project Requests. Select the BrowseGallery1 gallery by clicking or tapping any record except the first one. This screen has a layout that contains a gallery to show list items, as well as other controls, like a search bar and sort button. Step 3: Customize the app's browse screen The edit/create screen, where you edit an existing item or create a new one.

The details screen, where you view more detail about an item.
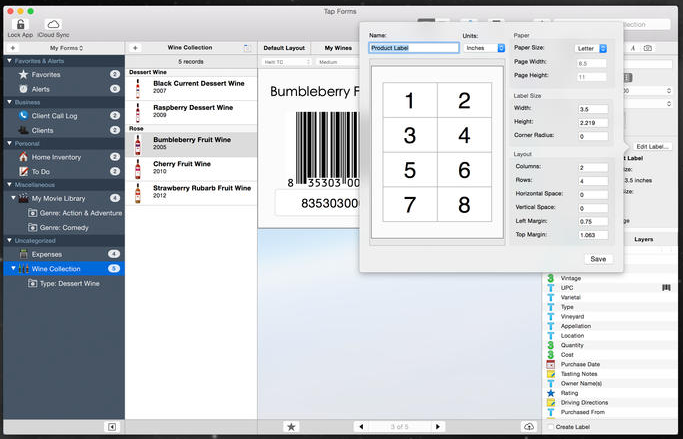
The browse screen, where you browse, sort, and filter the data pulled in from the list. In Power Apps Studio, the left navigation bar by default shows a hierarchical view of the screens and controls in the app.Ĭlick or tap the thumbnail icon to switch views.Ĭlick or tap each screen to view it in the middle pane. Step 2: Review the app in Power Apps Studio When the app is ready, it opens in Power Apps Studio. Give the app a name, like "Project Requests app", then click or tap Create. In the Project Requests list you created, select Integrate -> Power Apps -> Create an app. You can then run that app in a browser, as well as on a mobile phone. If you create an app directly from a list, the app appears as a view for that list. This app allows you to view summary and detailed information for each list item, update existing list items, and create new list items. Power Apps is integrated with SharePoint, so it's easy to generate a basic three screen app directly from a list. Now that the lists are in place, we can build and customize our first app.
Tap forms review series#
Make sure you read the series introduction to get a sense of the big picture, as well as related downloads. This article is part of a tutorial series on using Power Apps, Power Automate, and Power BI with SharePoint Online.


 0 kommentar(er)
0 kommentar(er)
